About customer search configuration
The Customer Search Configuration page allows you to configure the UI fields that display in the Search for Customers UI within the Customers Module. You can arrange fields that display as search or search result attributes.
From the Admin & Rights Module, you can access the Customer Search Configuration page, which appears as follows:
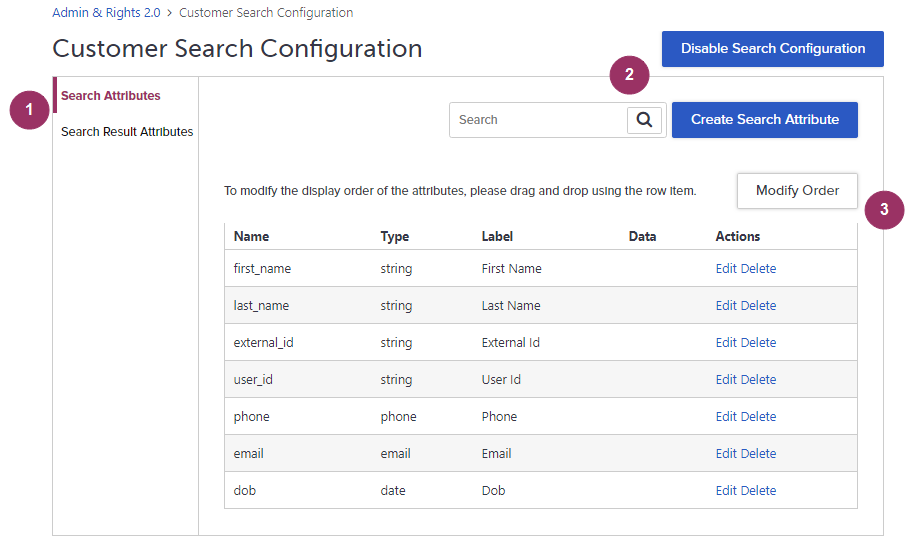
Consult the numbered sections below for the account details presented on this page:
1 - Search and Search Result Attributes Tabs
Both tabs - Search Attributes and Search Result Attributes - contain a table that lists all of the fields that display in the Search for Customers UI. The only difference is whether those fields appear in the search or the search result page. In the navigation column of the page, simply click on the tab you want to configure.2 - Search and Disable Search Buttons
The Search field allows you to enter some search criteria to locate an existing search or search result field; fields may or may not be currently showing in the table. Alternatively, you can click the Create Search Attribute button to open the corresponding modal where you can create an attribute, specifying an attribute's name, data type as well as values for the optional screen label and default data field. Clicking he Disable Search Configuration button removes all fields - search and search result - from the page and disables the configuration from being displayed in the Customer Search UI. In this case, the system provides a default configuration. Click the Enable Search Configuration button to restore the configuration fields on both the Customer Search Configuration page as well as in the Customer Search UI in the Customers Module.3 - Search and Search Result Attribute Table with Modify Order Button
The table displays each attribute in its own row, showing values for its name, type, label, and data. Also available for each attribute are links at the far right of the table that allow you to edit or delete the attribute. If you want to modify the order of the attributes as they appear in the Search for Customers UI, click the Modify Order button and then drag and drop the fields in the desired position within the order. Then click the Save Order button.