Add icon
Social media icons ensure that a message is connected with social media platforms relevant to the campaign. The properties available on the Content Properties tab allow you to insert social media icons and make formatting and layout adjustments to each one. Once in place, a message recipient can simply click on a social media icon to open the associated site.
Steps
- From the Content tab on the right-hand side of the page, click and drag the Social icon to a location bearing the message “Drag it here.” A new block containing the social icons displays in the template.
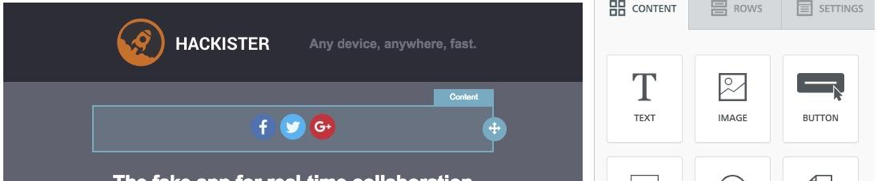
- Click the new social icons grouping. Related properties display in the Content Properties tab.
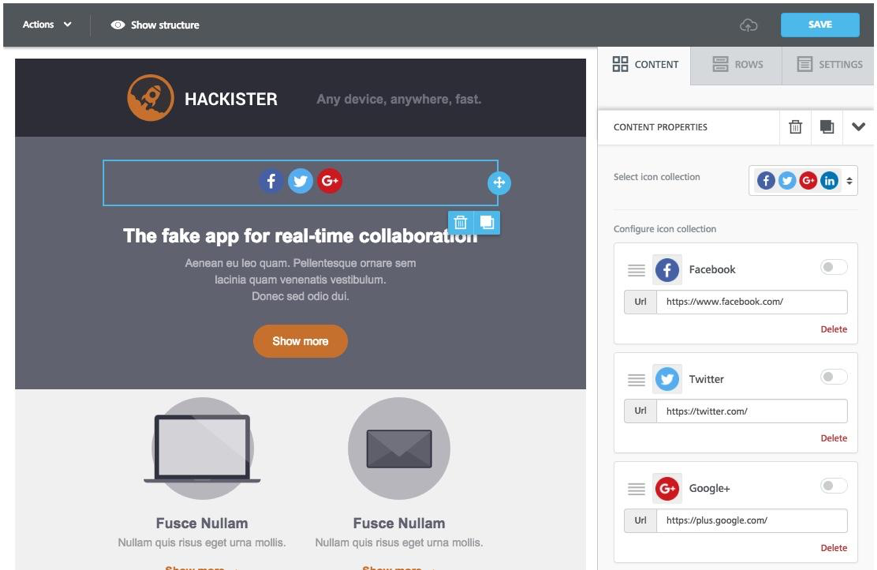
- Accept the default or select a collection look and feel from the Select icon collection drop down list.
- For each icon in the “Configure icon collection” section, accept the default URL or specify a new URL using a combination of the following tools:
- Enter a new value in the URL field.
- Expand the Name and Alternate Text fields (above URL) by clicking the slider for the icon. Enter new values in those fields.
- Move the icon to a new position in the sequence by clicking, dragging (slightly), and then releasing the move icon (stacked grey lines located just to the left of the icon). This causes a blue bar to appear above the icon. Move the cursor to a new position among the icons in the collection area. The blue bar follows your cursor. Once the bar is in position, click it to complete the icon’s move.
- Alternatively, you can remove the icon by clicking Delete.
- Scroll down the Content Properties tab to see the remaining properties.
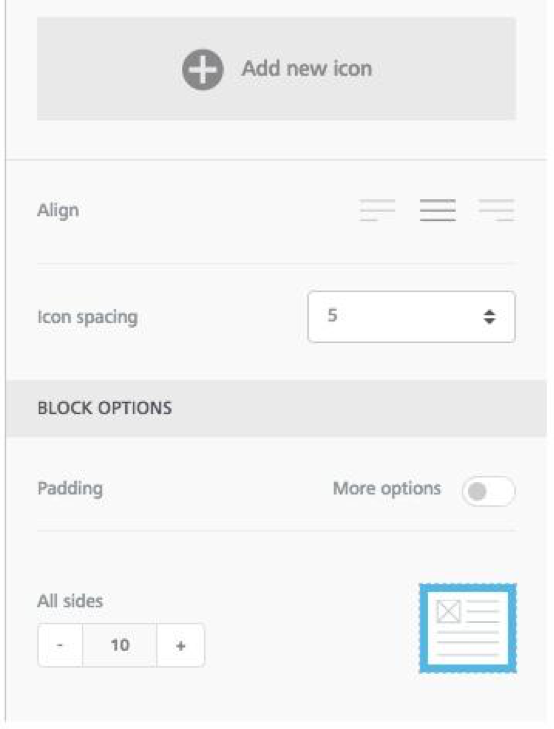
- In this lower portion of the Content Properties tab, you can:
- Add a new icon to the social media grouping of icons by clicking Add new icon. This displays all available icons in the Social Follow, Social Share or Other Icons tabs. Click the icon that you want to add. The new icon appears in the template, alongside the other icons.
- Modify the formatting for the social icon grouping. Adjustments include alignment and icon spacing as well as layout options for the block that contains the social media icon grouping.
- If you want to copy, move or delete the set of social media icons, click the appropriate blue icon.
- Click Save in the upper right-hand corner of the page. The template, with the new set of icons, displays on the Preview page.
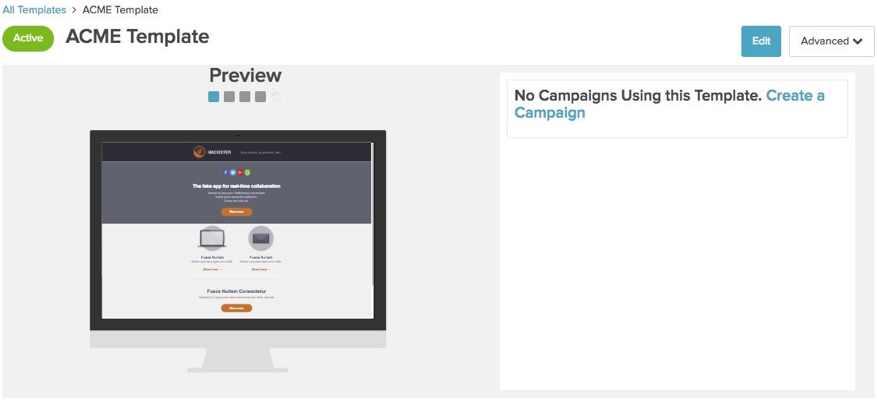
- Test the new social media icons by clicking them in the Preview section.
Next step
Add another component to the template, or continue with Step 3. Preview template