Add image
Images are a critical for effective campaign messaging. The template builder provides a file manager utility to upload or import new images to the platform and insert them into the template. Once inserted into the template, use the corresponding properties on the Content Properties tab to refine how images are presented.
Steps
- From the Content tab on the right-hand side of the page, click and drag the Image icon to a location labeled “Drag it here.” A new block for an image displays in the template.
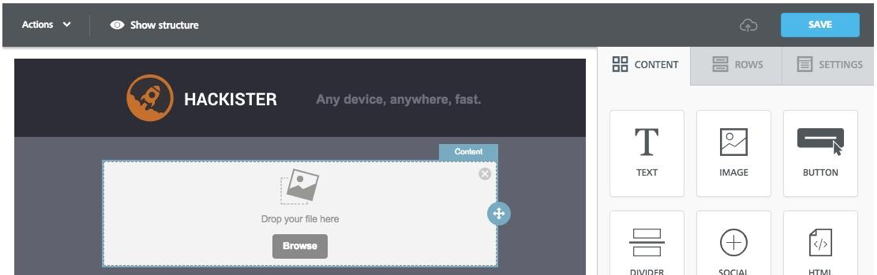
- Add an image to the block by dragging and dropping it into the block. Otherwise, do the following:
- Click Browse. An Edit page opens:
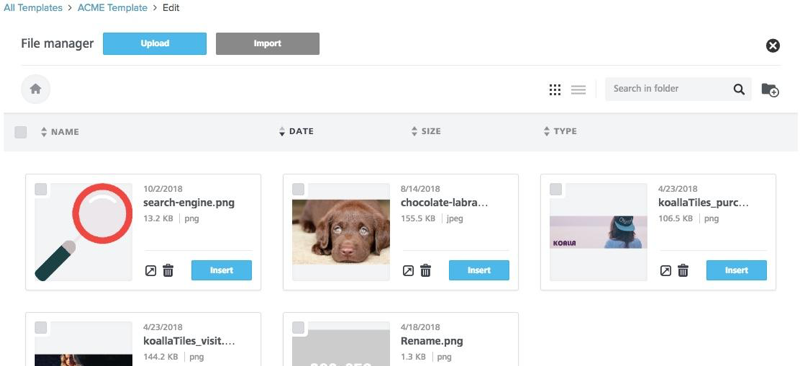
- Select an image and click Insert. The image appears in the template.
- Click Browse. An Edit page opens:
- Click the image. A set of elated properties displays in the Content Properties tab.
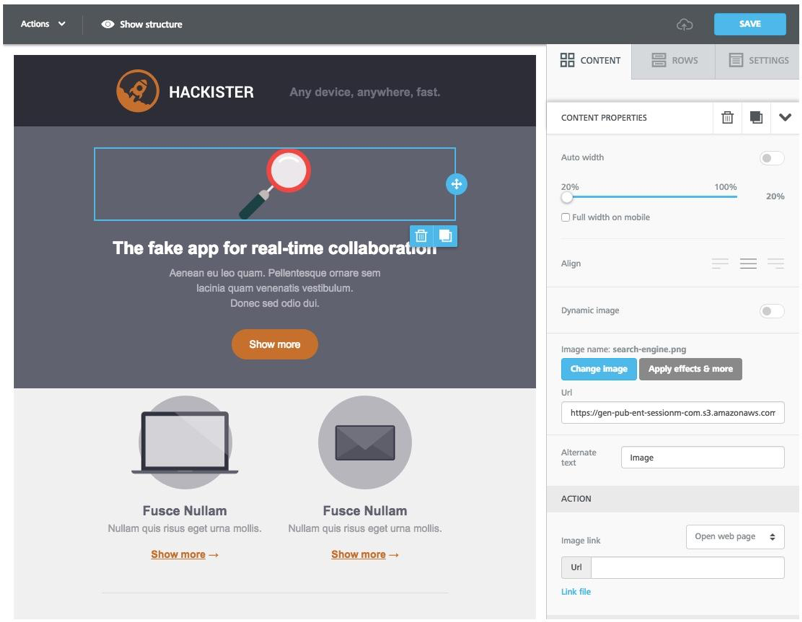
- Use the content properties to modify the image, including width, alignment in the template, alternate text or to specify a different image for the block.
- If you want to copy, move or delete the image, click the appropriate blue icon.
- Click Save in the upper right-hand corner of the page. The template, with the new image, displays on the Preview page.
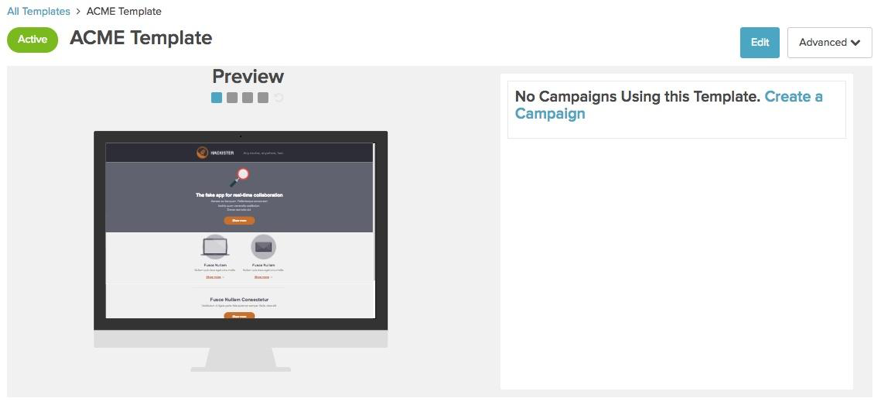
Next step
Add another component to the template, or continue with Step 3. Preview template