Add video
Embed YouTube and Vimeo videos into a creative template.
Steps
- From the Content tab on the right-hand side of the page, click and drag the Video icon to a location labeled “Drag it here.” The new video block displays in the template.
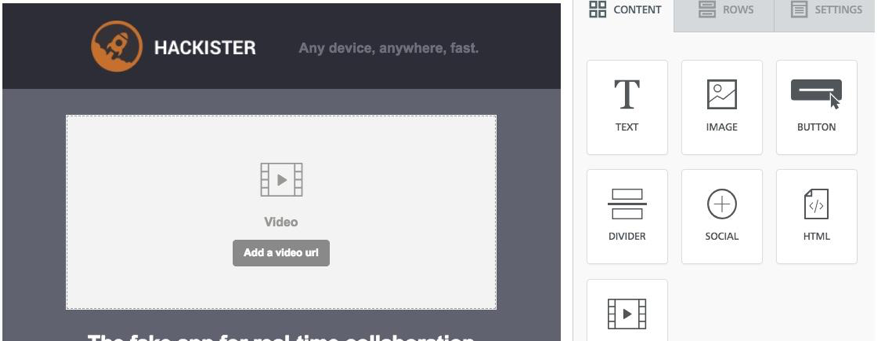
- Click in the video block to begin adding the video. A set of related content properties load into the Content Properties tab.
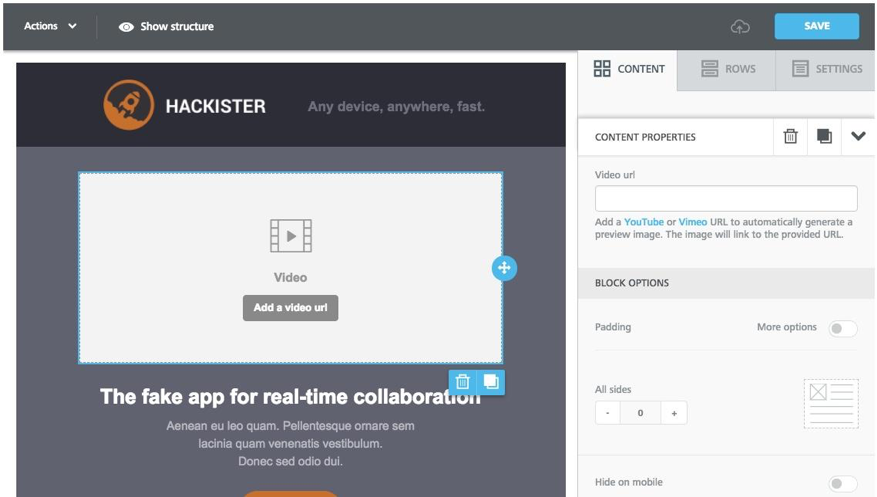
- Specify a YouTube or Vimeo URL in the Video URL field. A preview image appears in the template that links to the provided URL. In the Content Properties tab, three new drop down fields appear for modifications to the play icon itself: Play icon type, Play icon color, and Play icon size.
- Accept the defaults for each field, or select the values you want. The icon displays both in the template and to the right of the fields.
- Under Block Options, modify the block’s padding dimensions. You can expand additional options with the More options slider.
- Using the slider located under Block Options, accept the default that shows the video on mobile phones. Otherwise, click it to hide the video from mobile phones.
- If you want to copy, move or delete the video, click the appropriate blue icon.
- Click Save in the upper right-hand corner of the page. The template, with the new video, displays on the Preview page.
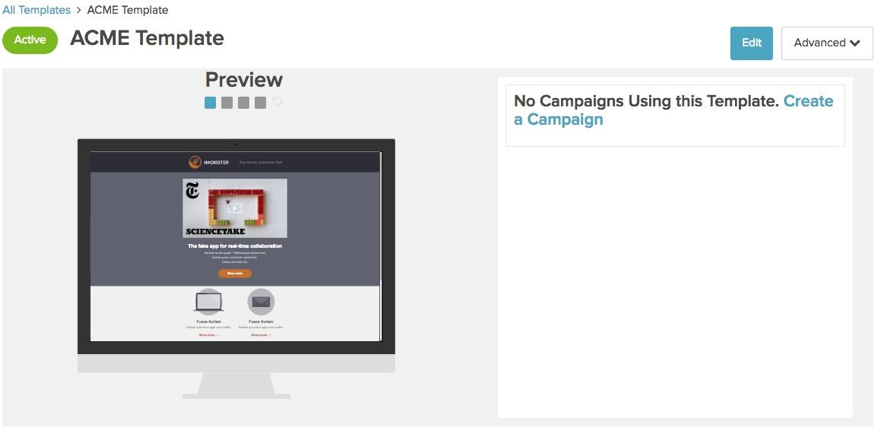
Next step
Add another component to the template, or continue with Step 3. Preview template